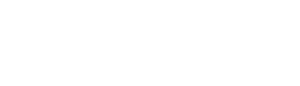Crear cuenta Facebook Developer #
Para configurar WhatsApp API Cloud en Chatia debes tener una cuenta como Desarrollador en Facebook Developer, para esto continua con los siguientes pasos:
Haz clic en el siguiente enlace: https://developers.facebook.com
Haz clic en Iniciar Sesión
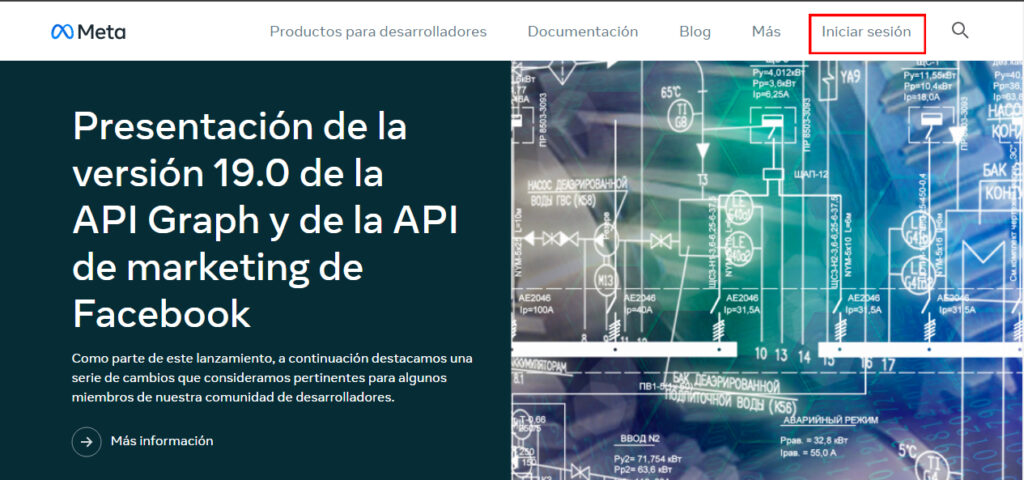
Verás una pantalla como la siguiente, haz clic en Iniciar sesión con Facebook
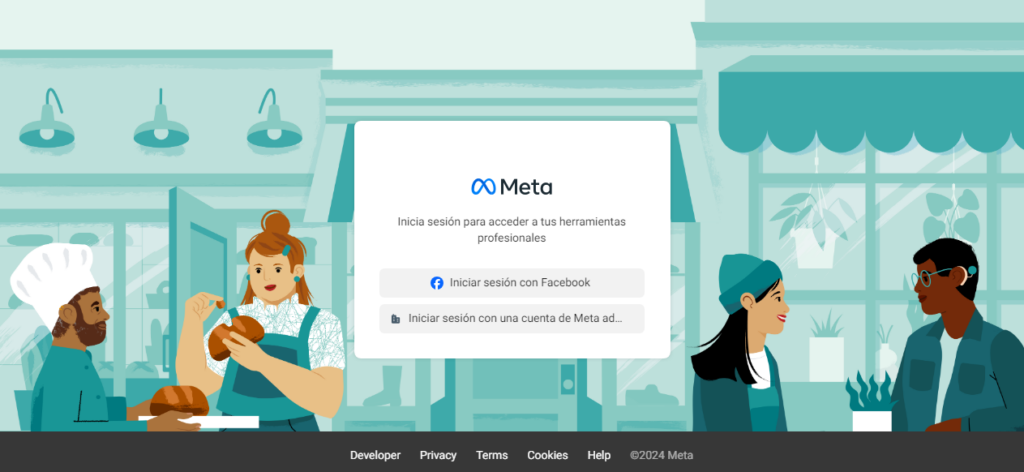
NOTA: Si no posees una cuenta de desarrollador deberás crearla
Verifica tu cuenta con un número de teléfono y haz clic Enviar SMS de verificación
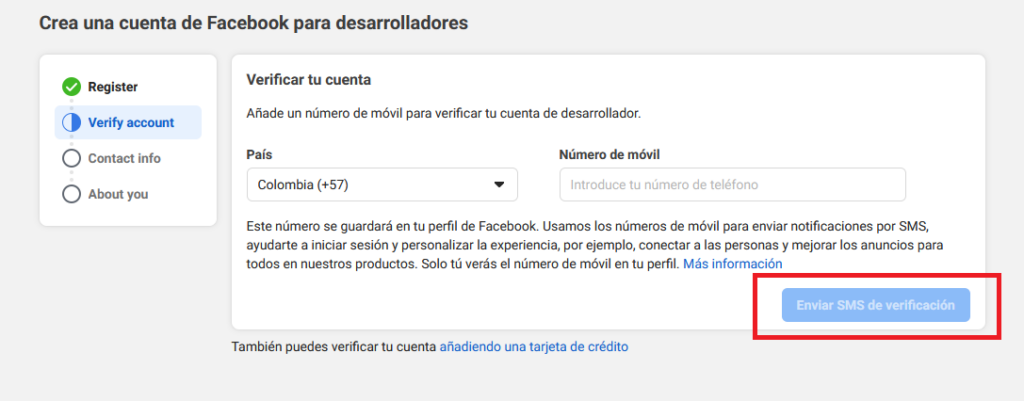
Copia el código que Facebook te envía y haz clic en Continuar
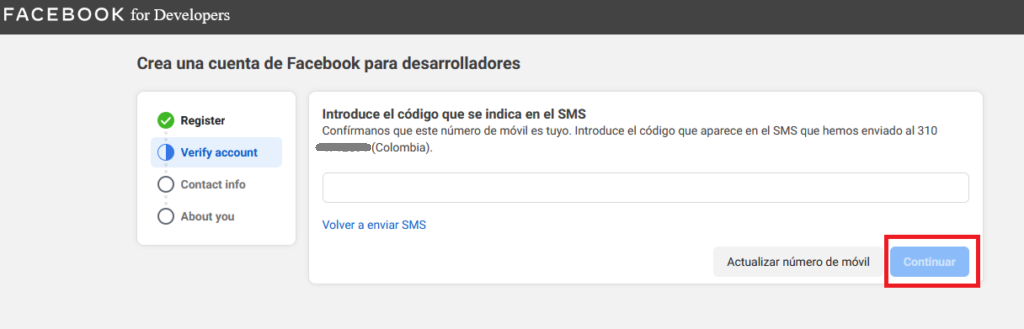
Haz clic en Confirmar correo electrónico, revisa que si es el correcto
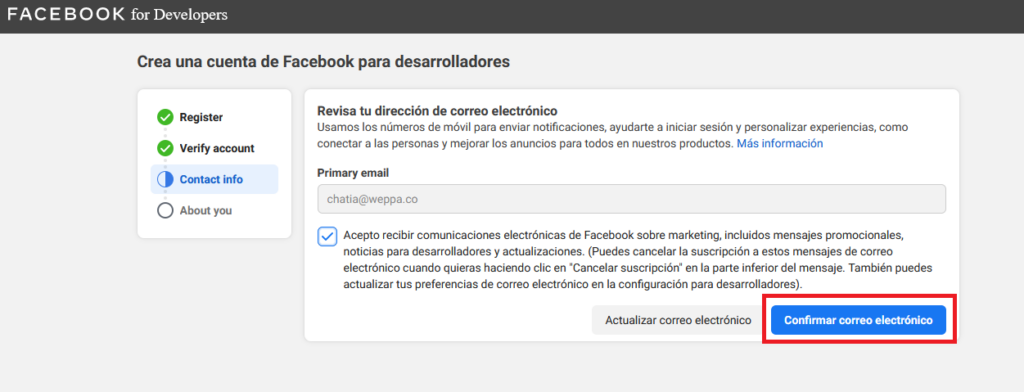
Selecciona la opción que mejor te identifique y haz clic en Completar registro
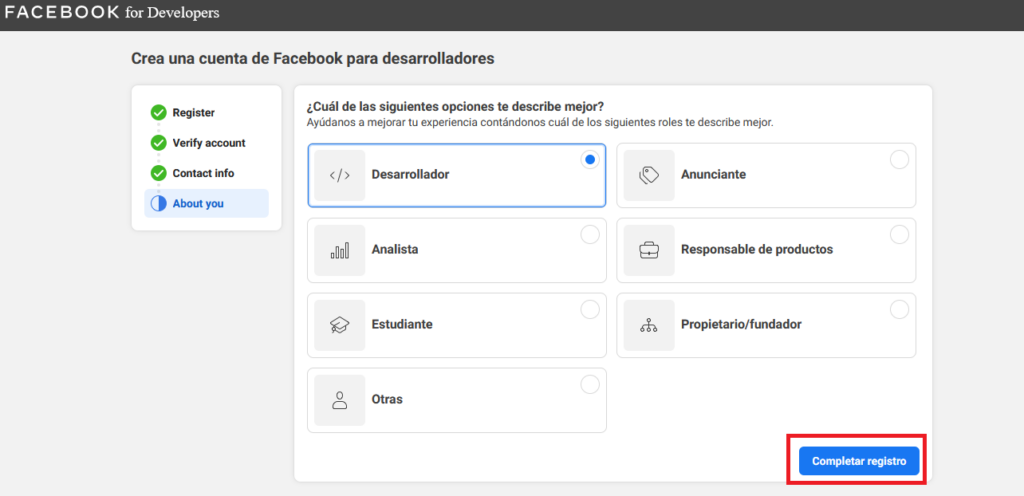
NOTA: Antes de continuar deberás activar la autenticación en 2 pasos, para esto sigue las instrucciones que Facebook provee haciendo clic AQUÍ.
Una vez registrado deberás ver una pantalla como la siguiente. Para continuar haz clic en Mis apps
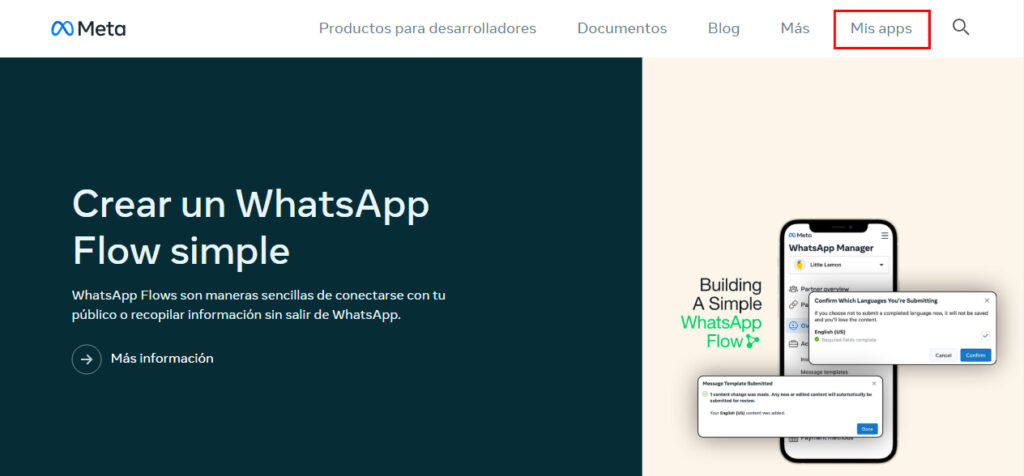
Haz clic en Crear app
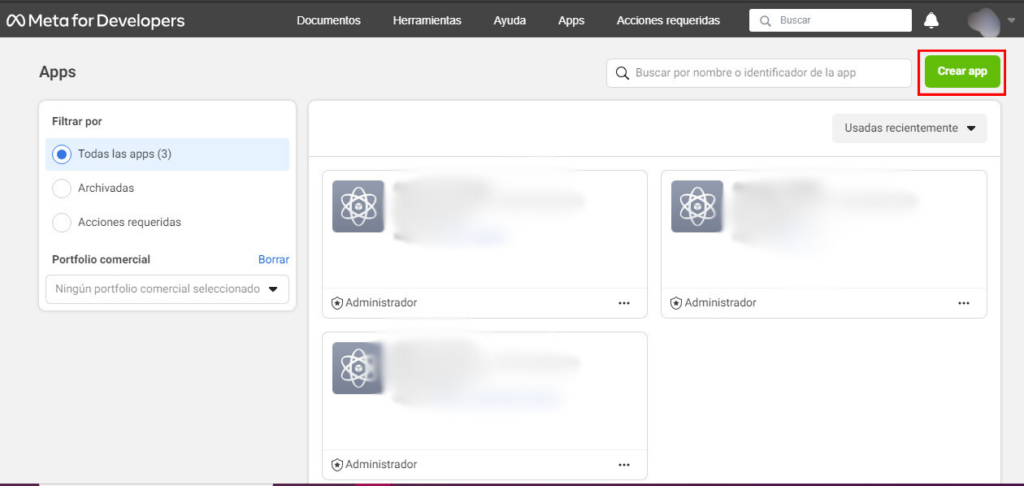
Después vamos a marcar la opción Otro y Siguiente
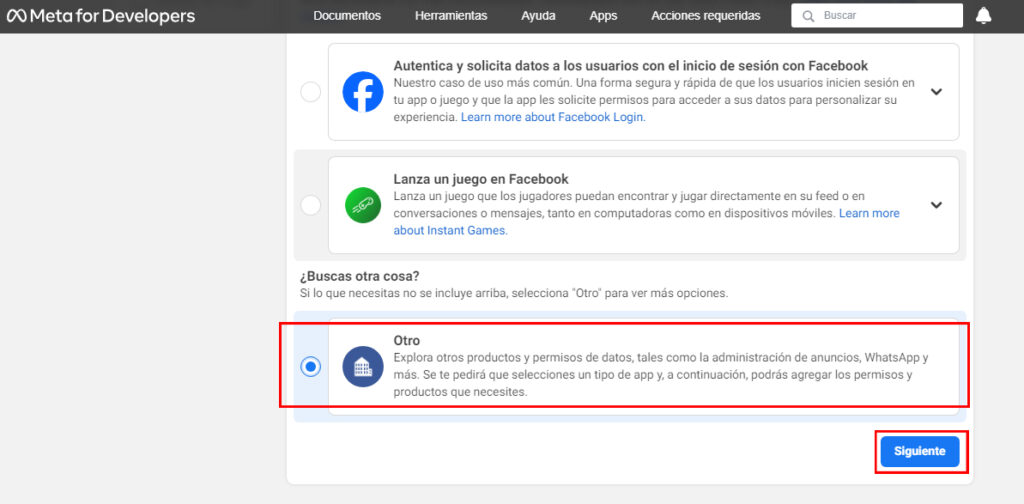
Marca la opción Negocios y haz clic en Siguiente
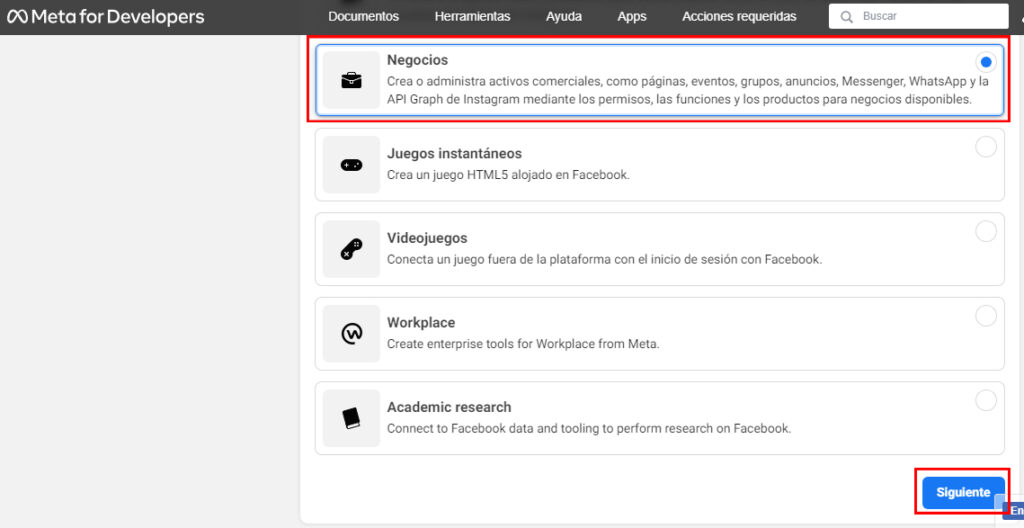
Asigne un nombre a la aplicación y provea un email de contacto y haga clic en Crear aplicación
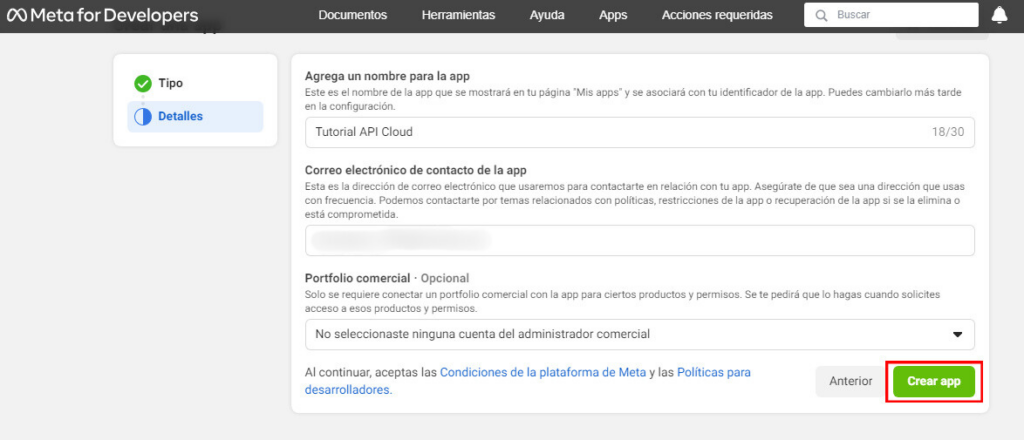
Deberás ver una pantalla como la siguiente
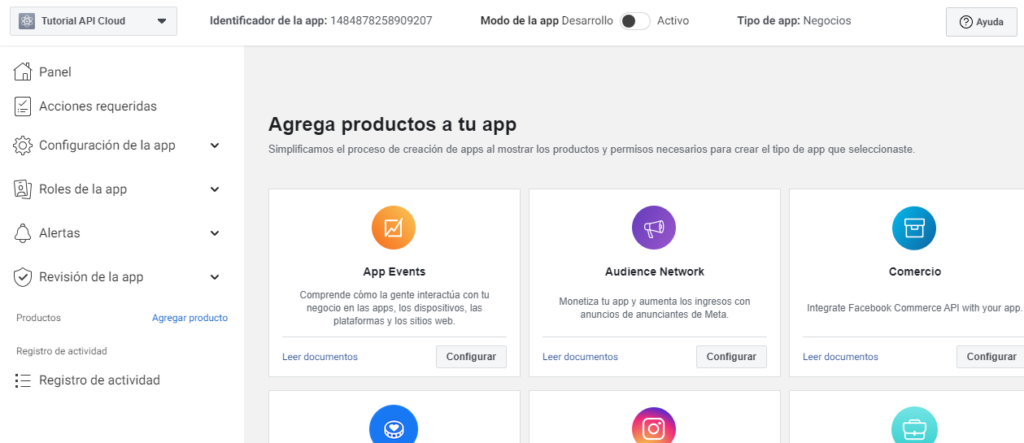
Configurar el módulo de WhatsApp #
Desplácese hasta el módulo de WhatsApp y haga clic en Configurar
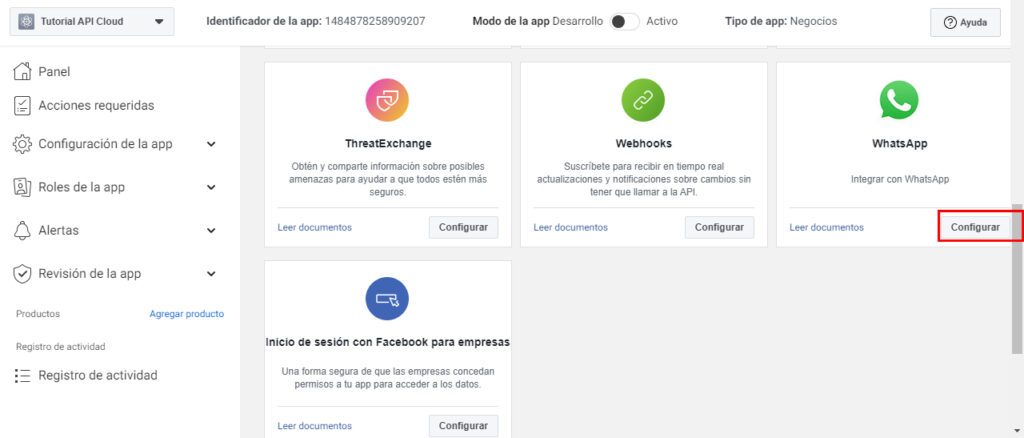
Haga clic en continuar
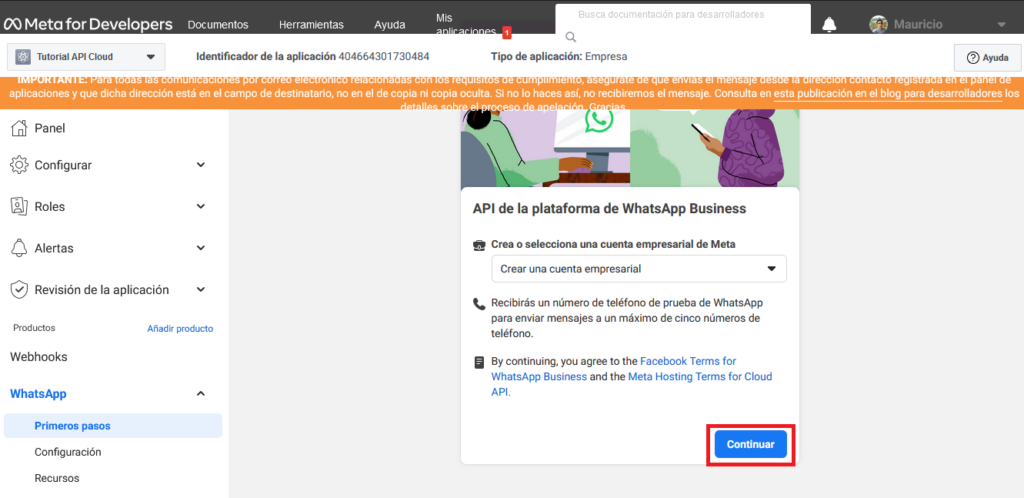
Deberá ver una pantalla como la siguiente
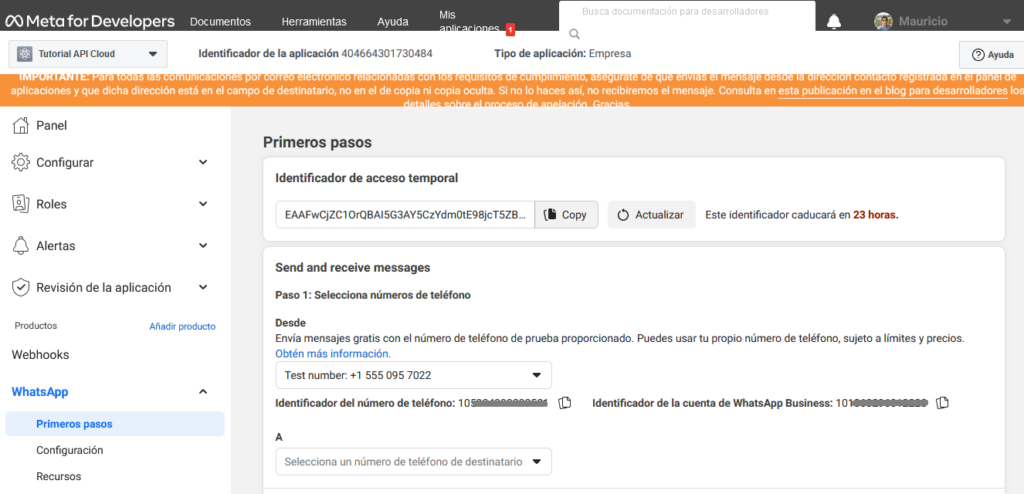
Agregue un nuevo número
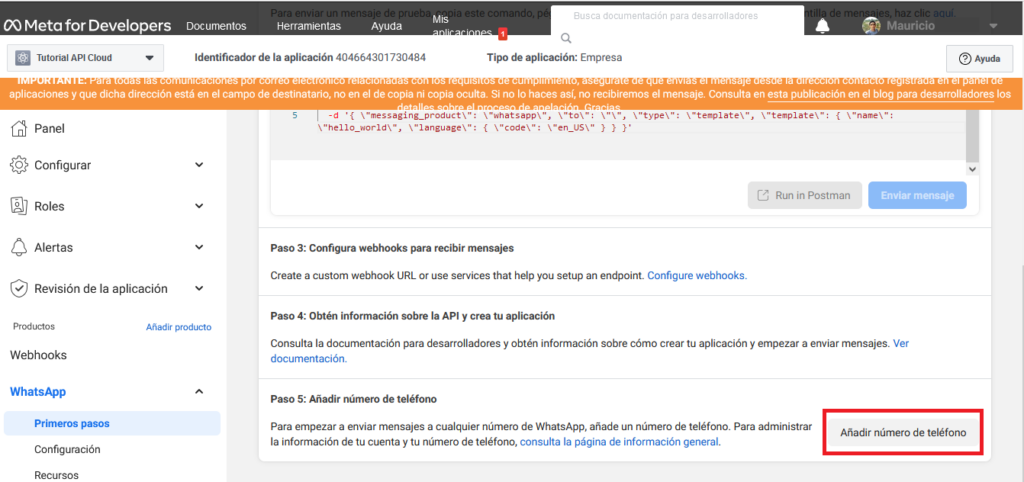
Complete la información de su negocio y haga clic en siguiente
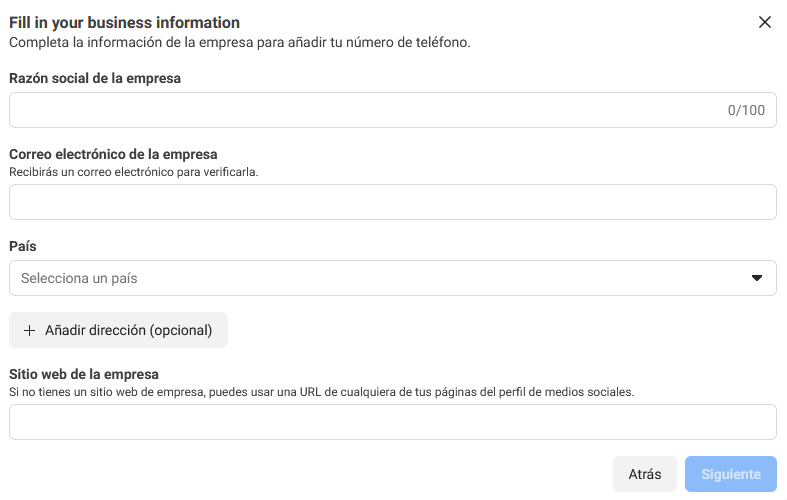
Asigne una categoría y haga clic en siguiente
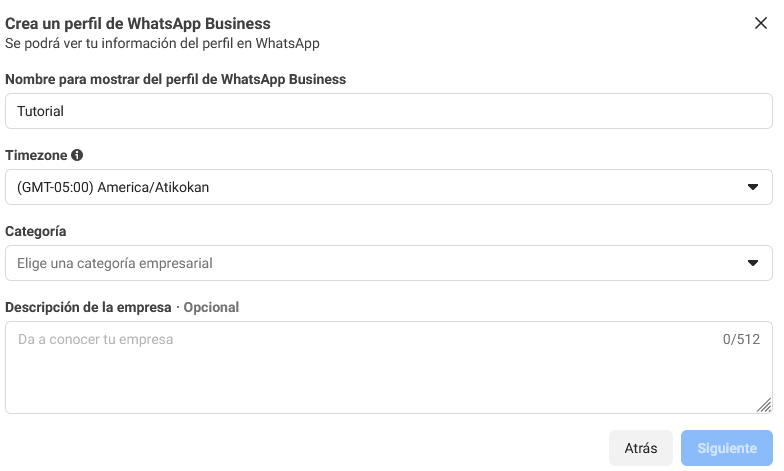
Agregue el número con el código de país correspondiente y haga clic en Siguiente
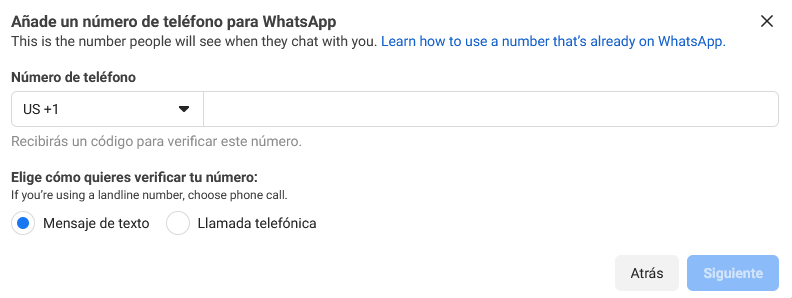
Digite el código de verificacióny haga clic en siguiente
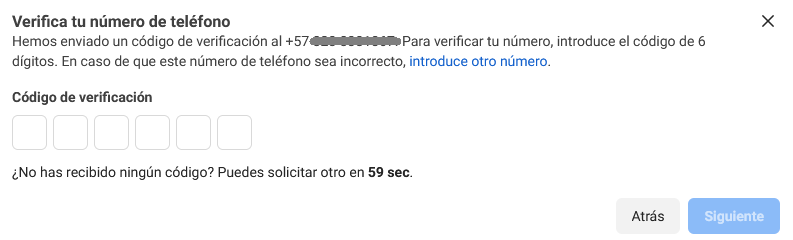
Después de agregar el número de WhatsApp vamos a crear un usuario de sistema en Business Facebook
Configurar usuario de sistema para Facebook Business Manager #
Para configurar un usuario de sistema nos dirigimos a https://business.facebook.com y seleccionamos nuestra cuenta empresarial asociada a la app o hacemos clic en la cuenta empresarial que nos muestra la app que creamos en developers.facebook
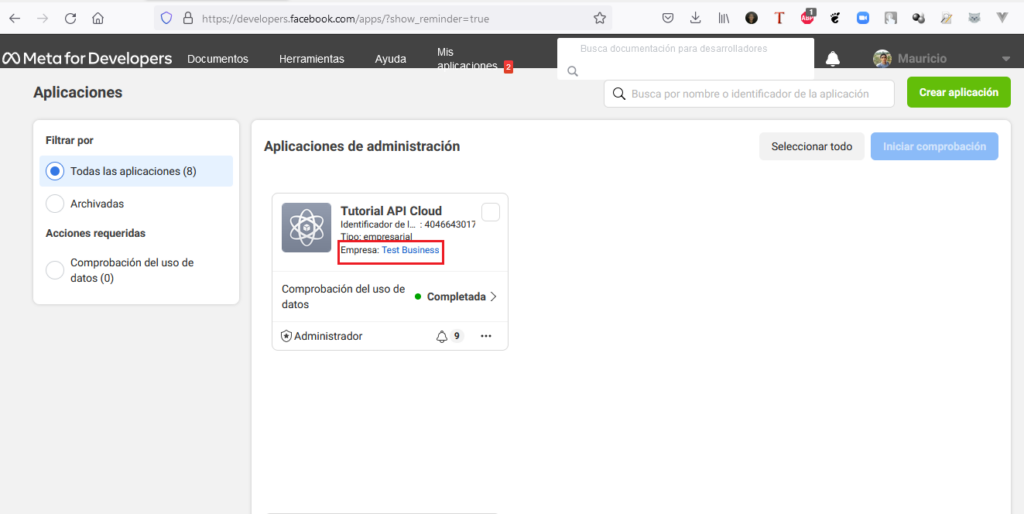
Deberá ver una pantalla como la siguiente
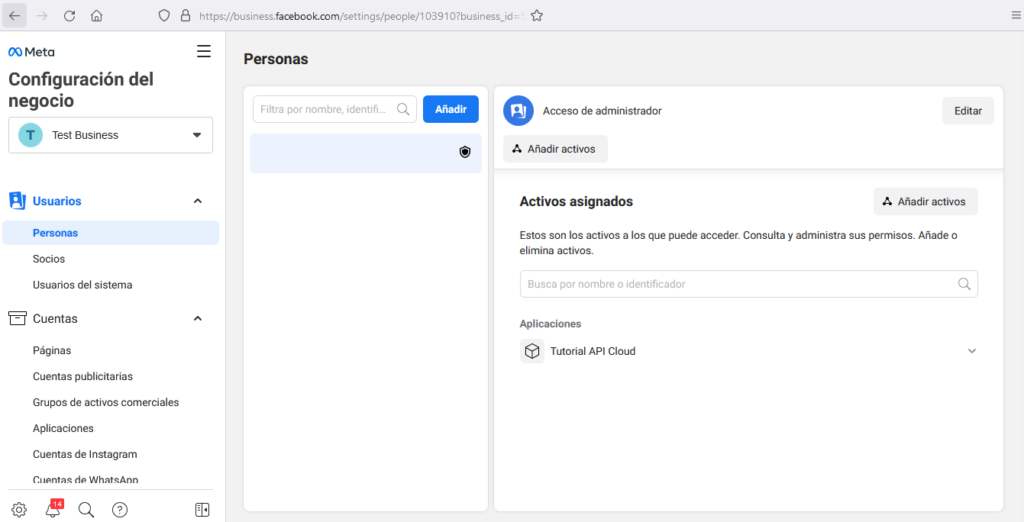
Haga clic en Usuarios del sistema
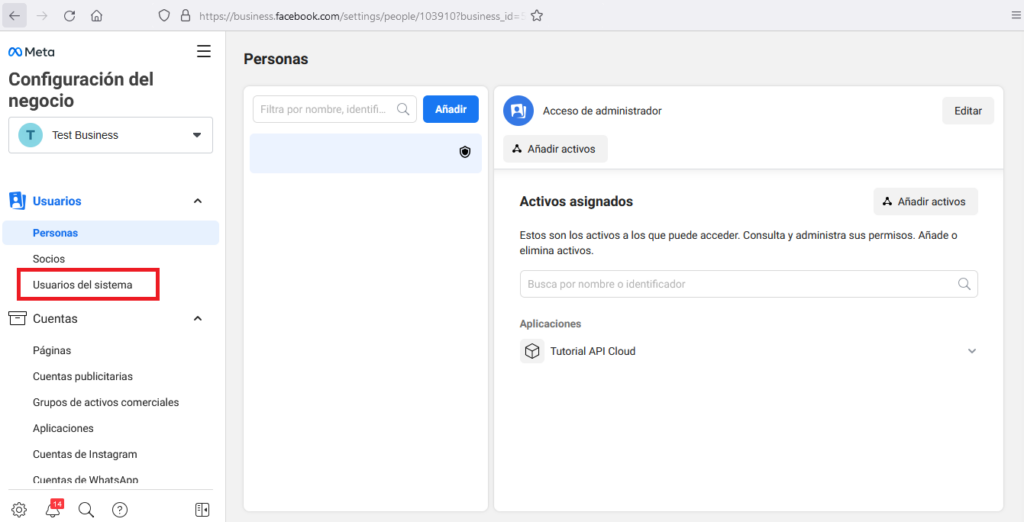
Haga clic en Añadir
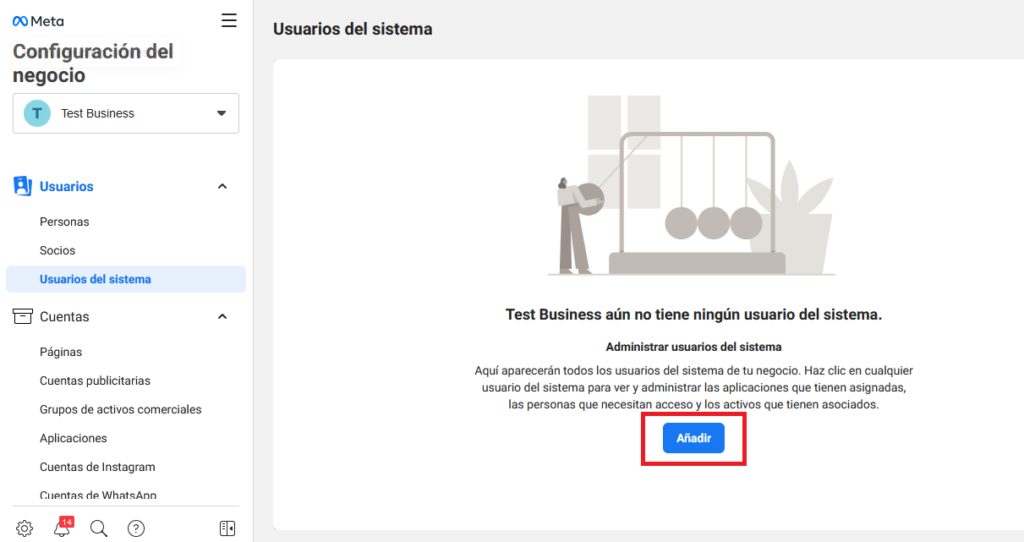
Revise y acepte la política de no discriminación
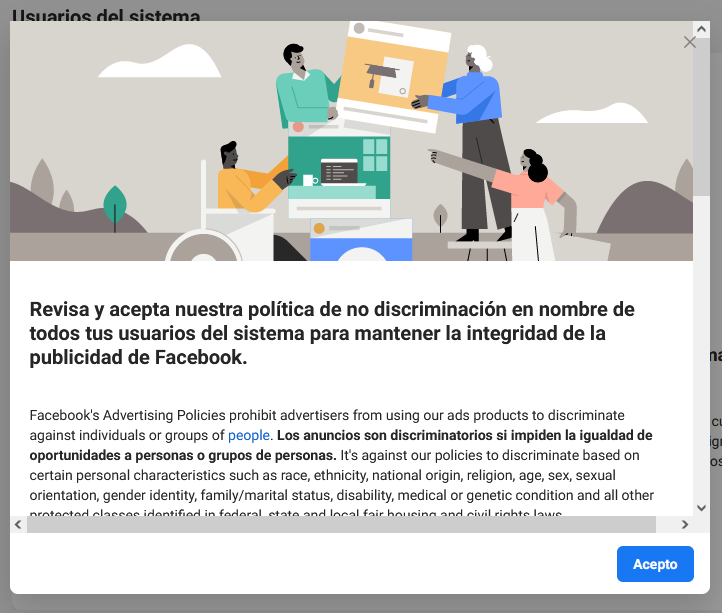
Asigne un nombre de usuario y establezca el rol como Administrador y haga clic en Crear usuario del sistema
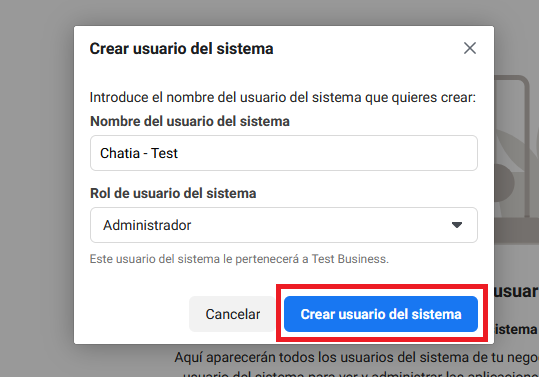
Haga clic en Añadir activos
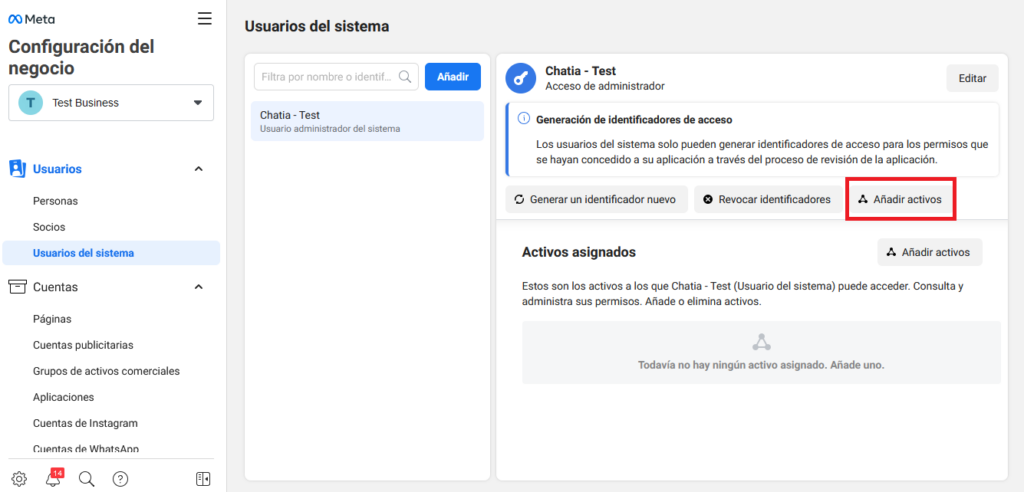
Haga clic en Aplicaciones
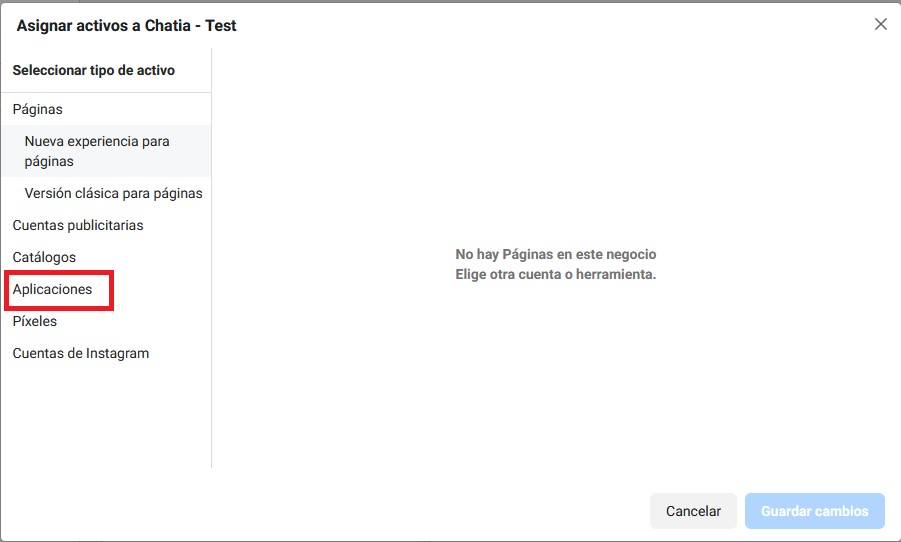
Seleccione la aplicación a la que va a otorgar los permisos y active la opción de Control total y guarde los cambios
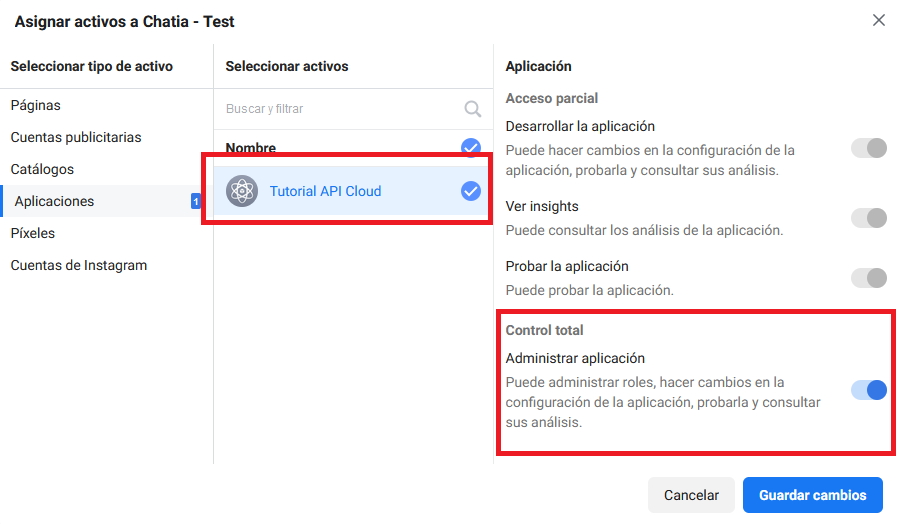
Verifica que tenga todos los permisos para Administrar la App activos como se muestra en la siguiente imagen.
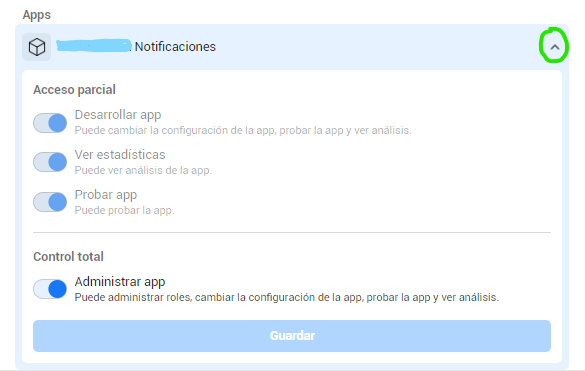
Generar identificador de acceso #
Para generar un identificador hacemos clic en el botón Generar un identificador nuevo o Generar Nuevo Token
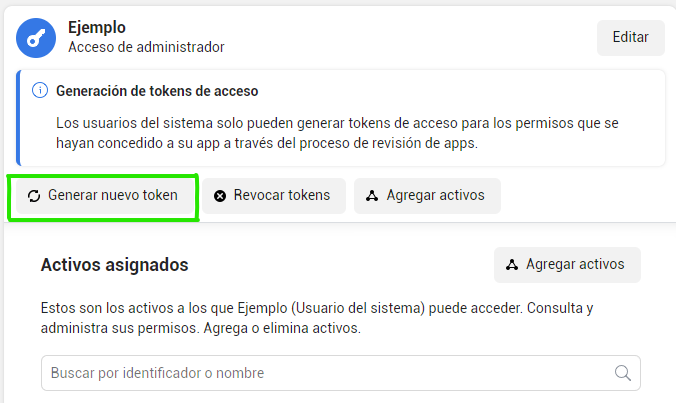
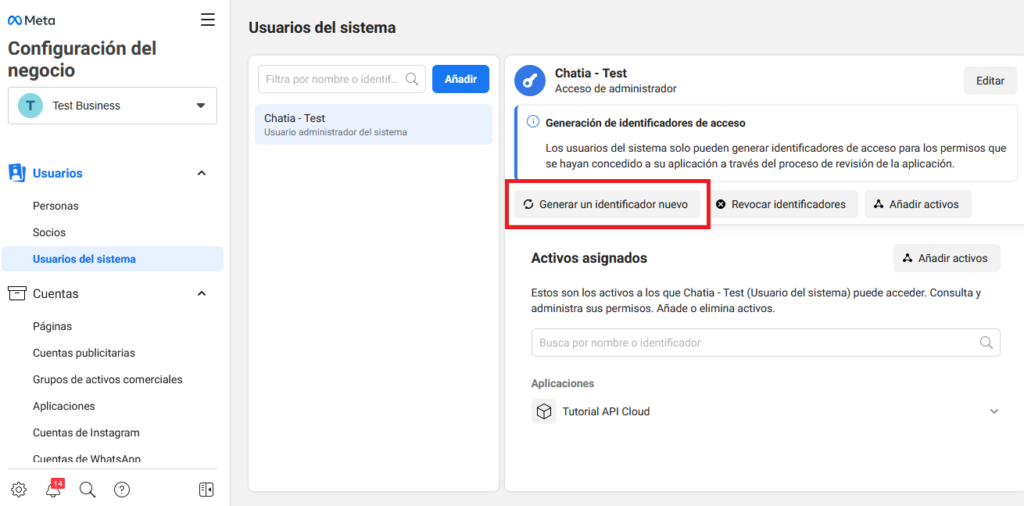
Seleccionamos la aplicación
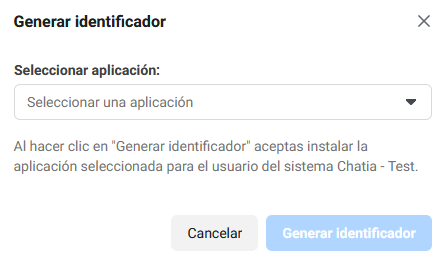
Seleccionamos los permisos de whatsapp_business_messaging y whatsapp_business_management
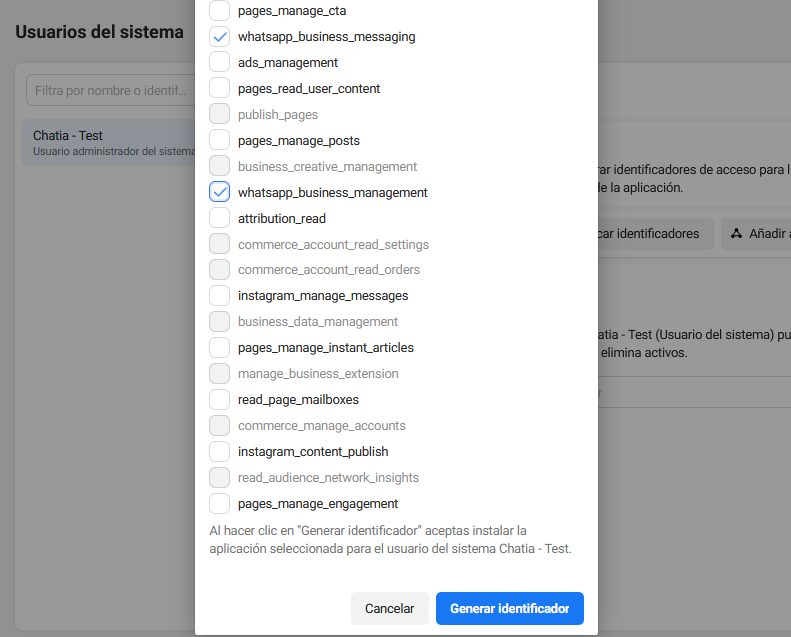
Haga clic en Generar identificador, copie y guarde el identficador generado
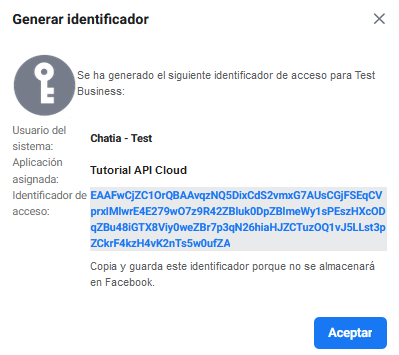
Crear canal de WhatsApp en Chatia #
Nos dirigimos a nuestra cuenta en Chatia y hacemos clic en Ajustes > Entradas > Añadir bandeja de entrada o hacemos clic en Nuevo buzón
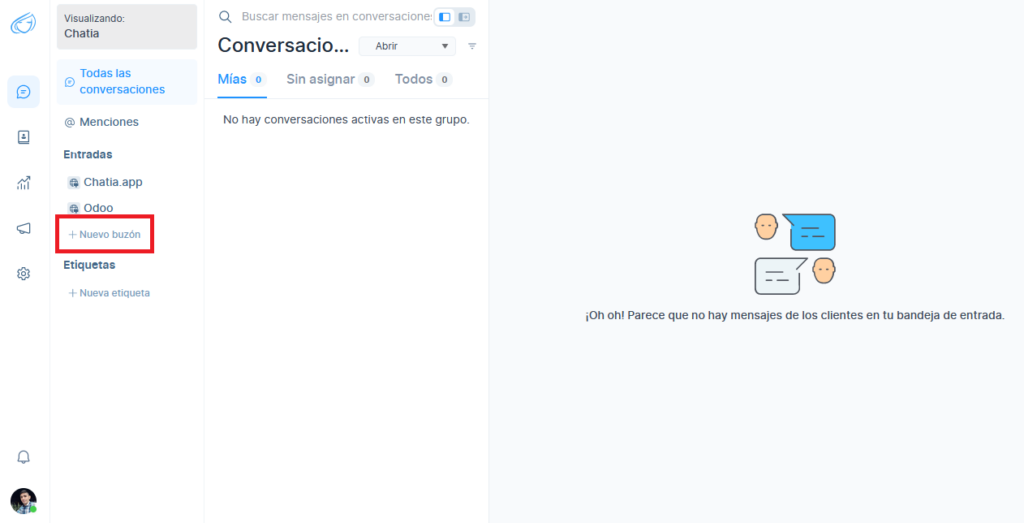
Seleccionamos WhatsApp
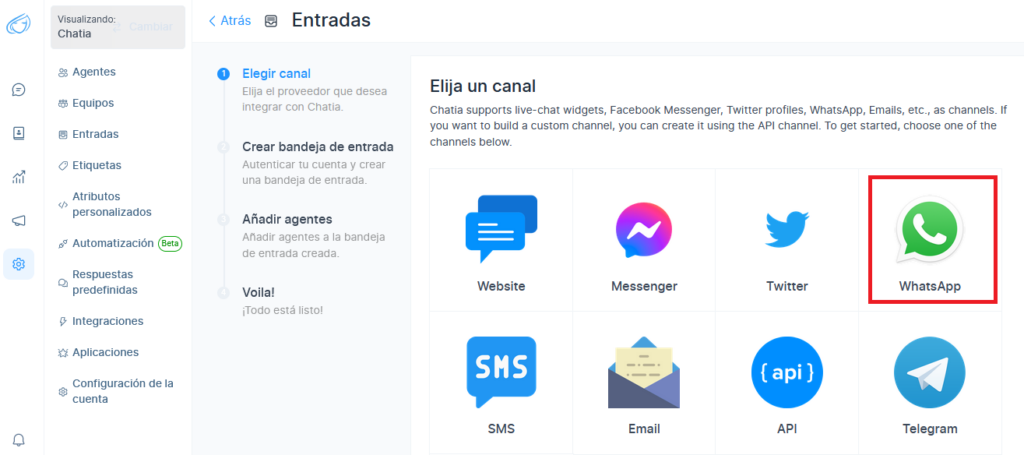
En la opción proveedor API seleccionamos Whatsapp Cloud
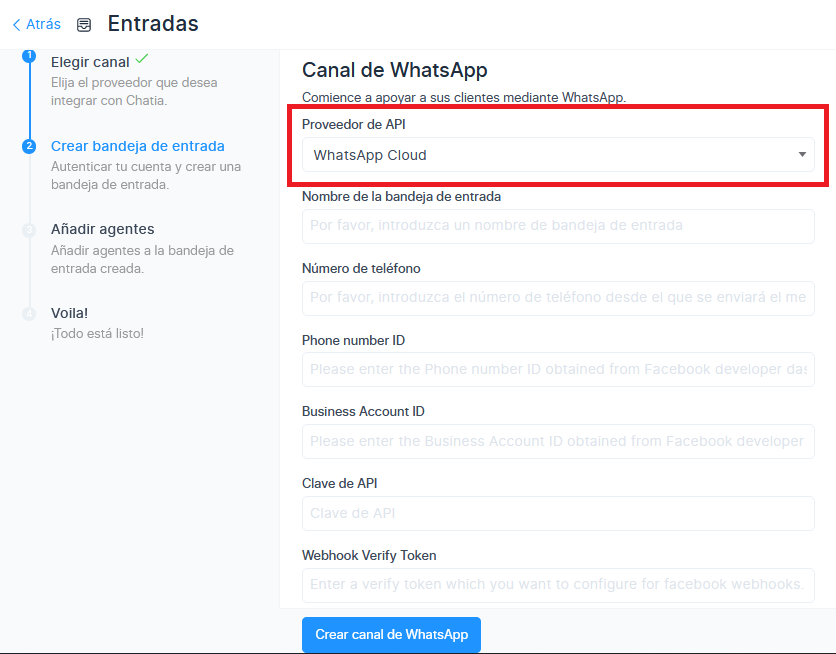
- Asigne un nombre a la bandeja de entrada
- Los campos Phone number ID y Business Account ID se encuentran en nuestra app en developers.facebook como se muestra en la siguiente imagen
Hacemos clic en nuestra app > whatsapp > primeros pasos
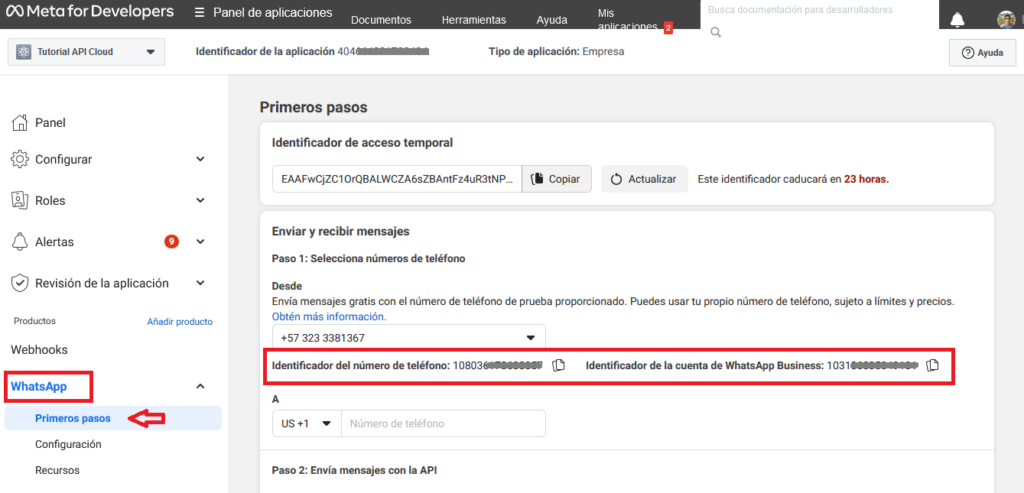
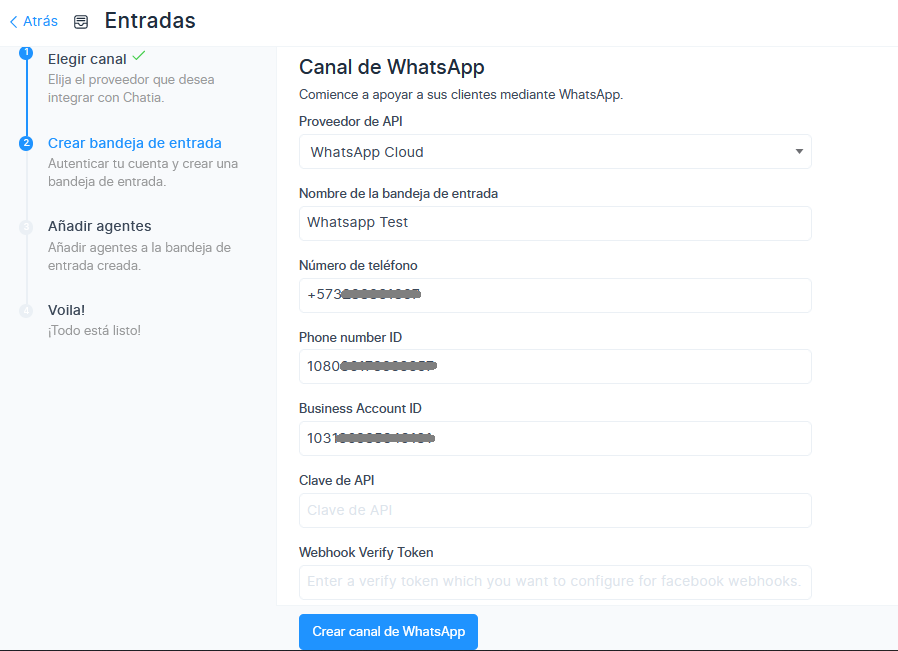
En la casilla Clave de API y Webhook Verify Token agregamos el token generado por el usuario de sistema
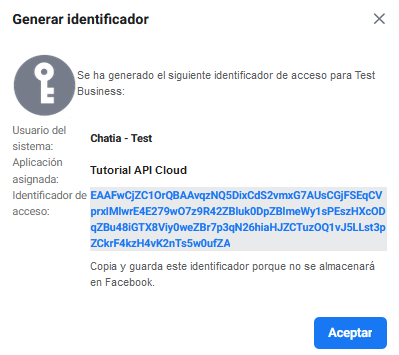
Hacemos clic en Crear Canal de WhatsApp
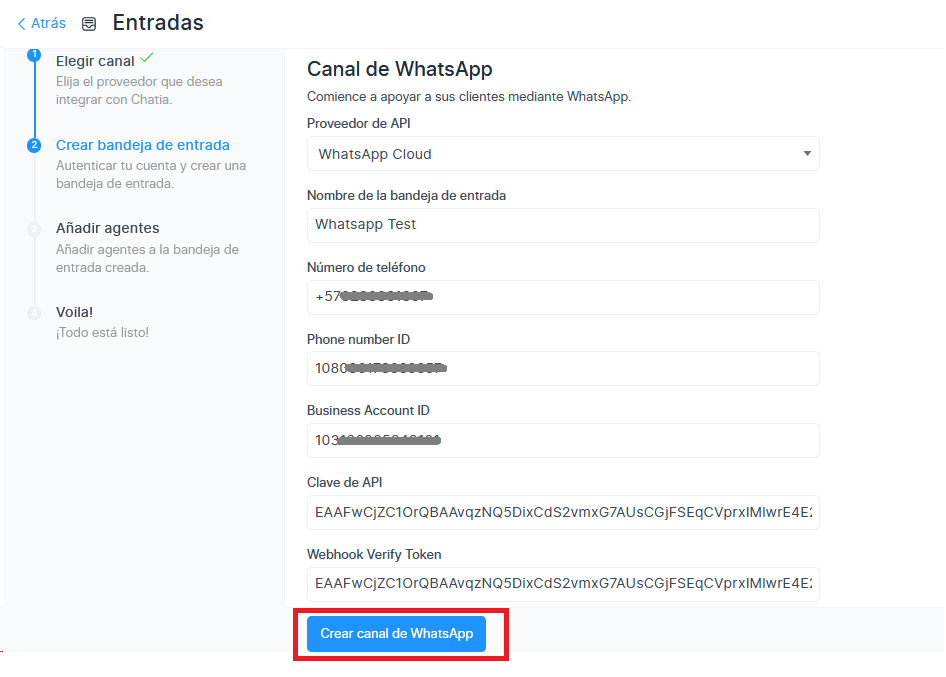
Seleccionamos los agentes para este canal de WhatsApp
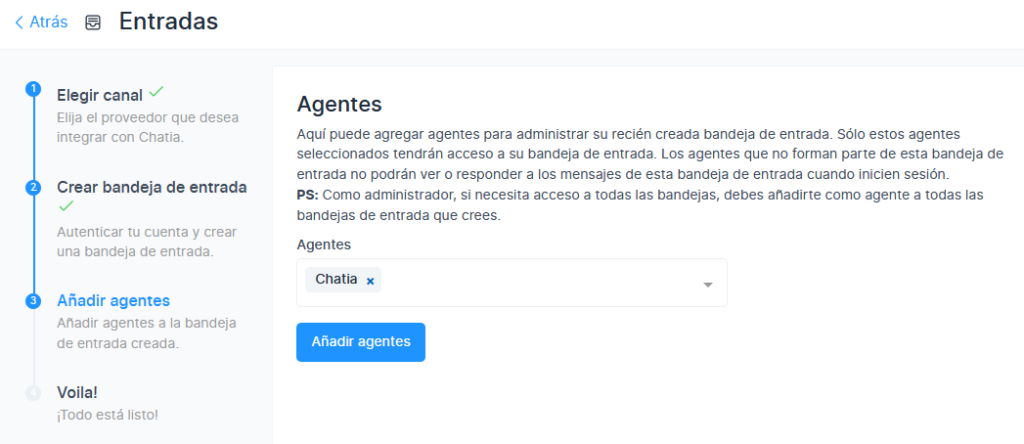
Copiamos el webhook URL generado por Chatia
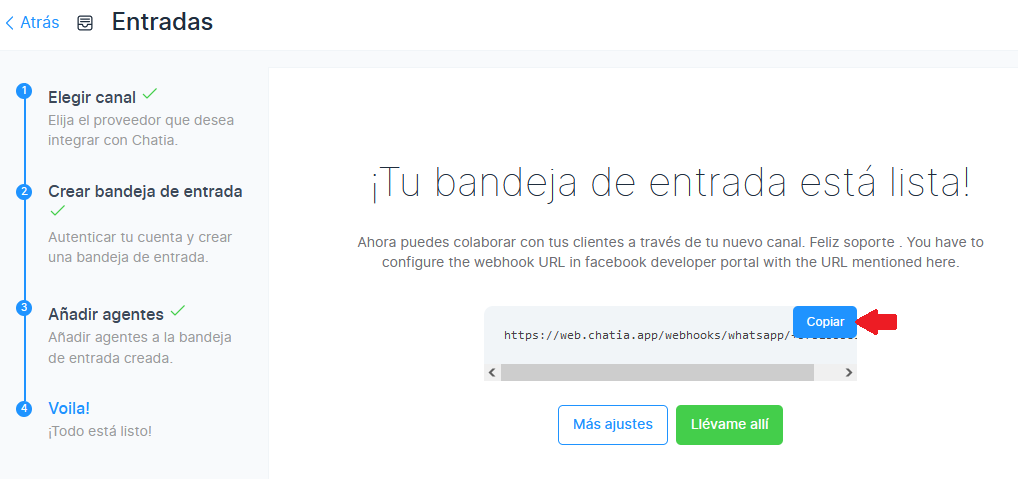
Configurar Webhook URL #
Por último nos dirigimos a nuestra aplicación en developers.facebook en la opción de Whatsapp > Configuración > Editar como se muestra en la siguiente imagen
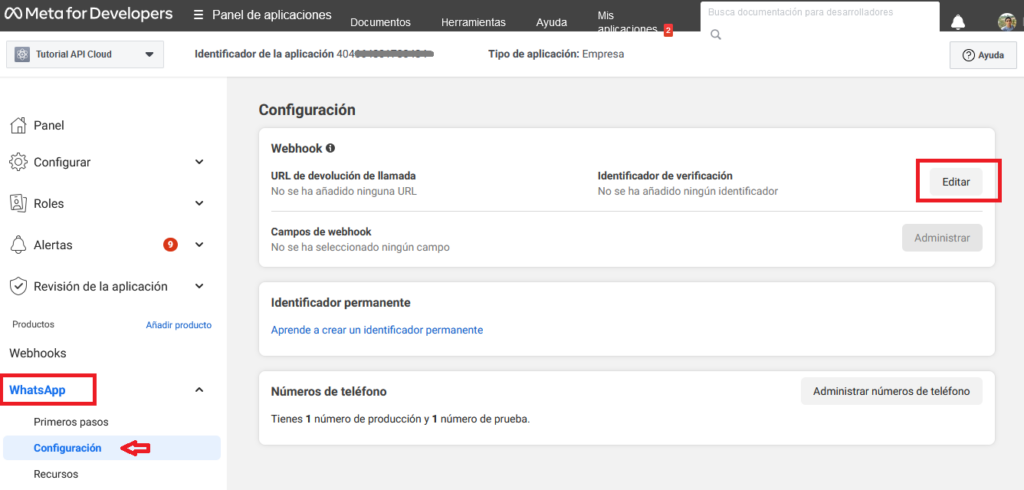
El campo URL de devolución de llamada es el enlace que Chatia nos generó cuando creamos el canal
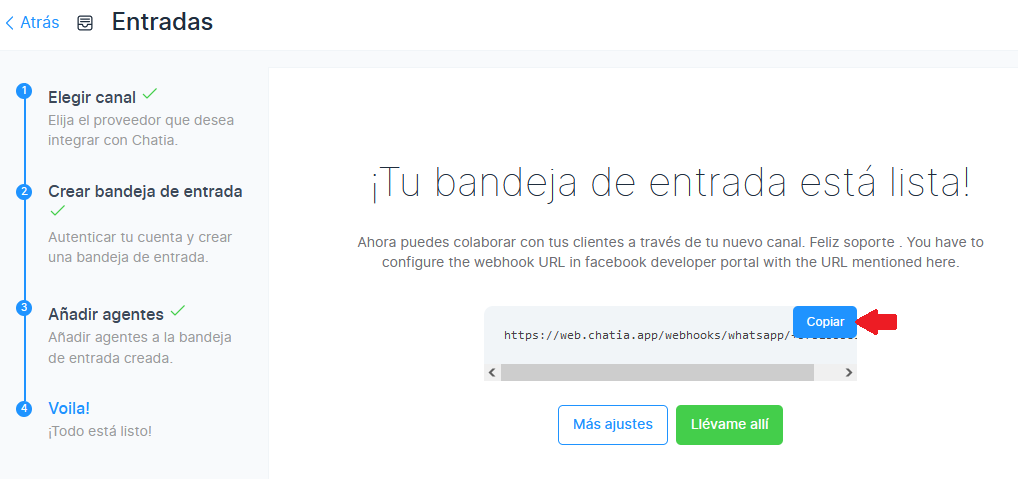
Y el campo Identificador de verificación es el token generado por el usuario de sistema
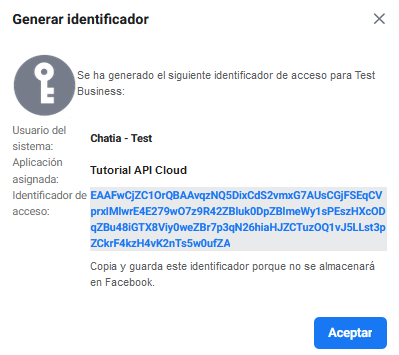
Complete los campos correspondientes y haga clic en verificar y guardar
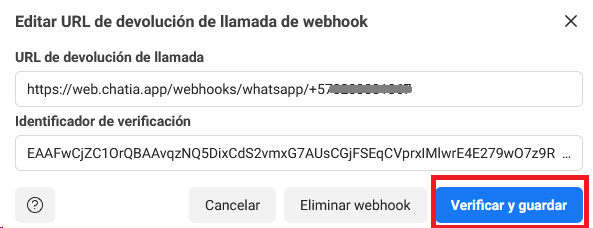
Una vez verificado en Administrar
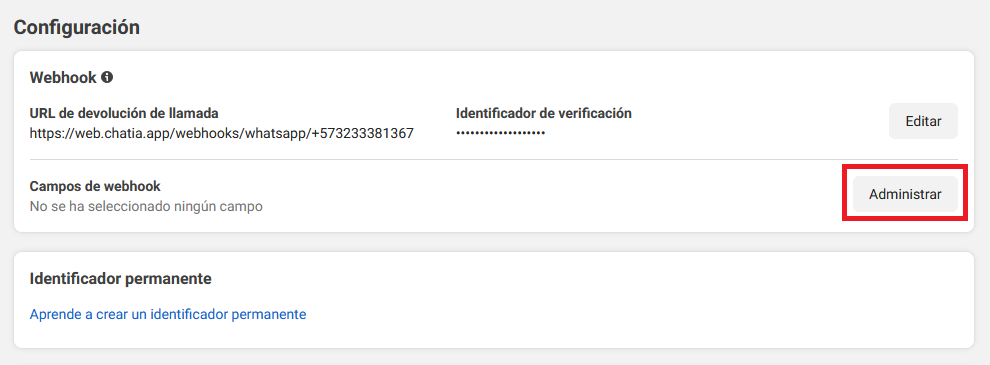
Haga clic en Suscribirse en la opción de messages
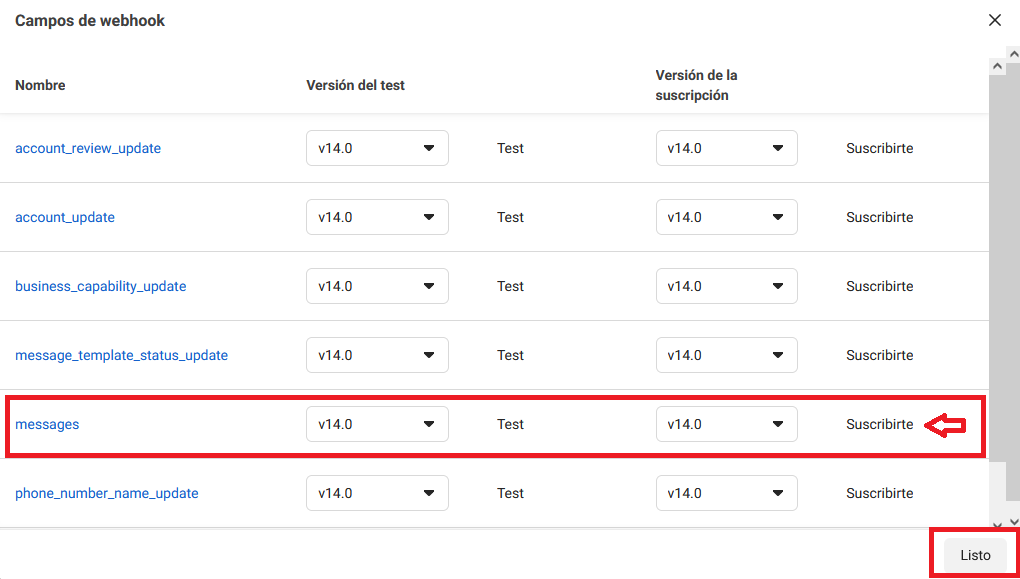
Haga clic en el boton Listo
Ahora podrá hablar con sus clientes en Chatia a través de WhatsApp API Cloud.
Si tienes alguna duda sobre el proceso puedes contactar nuestro canal de soporte AQUÍ